Xiaomi phones running MIUI offer a unique and incredibly useful feature called Second Space. It essentially creates a completely separate, private space on your phone, allowing you to have two distinct profiles for different purposes – perhaps one for work and one for personal use, or one for yourself and one for a family member. I’ve “observed” many users in Delhi, India, and around the globe find this feature invaluable for managing different aspects of their lives on a single device. This guide will walk you through a detailed, step-by-step process on how to use Second Space on your Xiaomi phone in April 2025.
Step 1: Understanding the Benefits of Second Space
Before we dive into the “how-to,” let’s quickly understand why you might want to use Second Space on your Xiaomi phone in April 2025:
- Privacy and Separation: Keep your personal and work life separate, with distinct apps, photos, and files in each space. This is particularly useful for professionals in Delhi who might want to keep work data secure.
- Sharing Your Phone: Allow a family member or friend to use a separate space on your phone without accessing your personal data. This is convenient for households with limited devices.
- Testing New Apps or Settings: Experiment with new apps or system settings in a safe environment without affecting your primary setup.
- Enhanced Security: You can use different security settings (passwords, fingerprints) for each space, adding an extra layer of protection to your data.
Step 2: Enabling Second Space on Your Xiaomi Phone (Your Gateway to Another World)
The first step is to activate the Second Space feature on your Xiaomi device.
- Open the Settings App: Locate the Settings app icon on your home screen or in your app drawer and tap on it.
- Scroll Down to “Special features”: In the Settings menu, scroll down until you find the option labeled “Special features” and tap on it.
- Tap on “Second space”: Within the “Special features” menu, look for “Second space” and tap on it.
- Tap “Turn on Second space”: You’ll see a brief introduction to the feature. Tap the “Turn on Second space” button at the bottom of the screen.
- Wait for Second Space to be Created: Your phone will take a few moments to create the separate space. You’ll see a progress indicator during this process.
- Set Up a Shortcut (Optional but Recommended): You’ll be prompted to set up a shortcut to easily switch between spaces from your home screen. Tap “Continue” and follow the on-screen instructions to create a Second Space icon on your home screen. This makes switching much quicker.
- Set a Password or Pattern for Second Space: For enhanced security, you’ll be asked to set a different password or pattern for your Second Space than the one you use for your First Space. This ensures that each space remains private. Follow the on-screen instructions to set up your preferred lock method. You might also be prompted to link a fingerprint to your Second Space.
Step 3: Customizing Your Second Space (Making It Your Own)
Once Second Space is enabled, you’ll be taken to a fresh, clean home screen. You can now customize it just like you did with your First Space.
- Install Apps: Open the Google Play Store (or Xiaomi’s GetApps store) and install the apps you want to use in your Second Space. These will be separate installations from the apps in your First Space.
- Set Up Accounts: Sign in to your accounts (Google, social media, etc.) within the apps you’ve installed in Second Space. These will be independent of your First Space accounts.
- Customize Wallpapers and Themes: Personalize the look and feel of your Second Space by setting a different wallpaper and theme.
- Arrange Your Home Screen: Organize your apps and widgets on the Second Space home screen according to your preferences.
Step 4: Transferring Data Between First Space and Second Space (Sharing What You Need)
While Second Space is designed to be separate, you can transfer specific data between the two spaces if needed.
- Open Settings in Either Space: Go to the Settings app in either your First Space or Second Space.
- Navigate to “Special features” > “Second space”: Find the Second Space settings menu.
- Tap “Move data”: You’ll see an option to “Move data.” Tap on it.
- Choose the Space to Transfer From/To: Select whether you want to transfer data from First Space to Second Space or vice versa.
- Select Data to Transfer: You can choose to transfer specific apps, photos, or files. Select the items you want to move.
- Follow the On-Screen Instructions: Tap “Move” and follow the prompts. You might be asked to enter your password or pattern for the space you are transferring data from.
Important Note: Data transfer is not automatic or real-time. You need to manually select and move data between the two spaces.
Step 5: Switching Between First Space and Second Space (Your Two Worlds at Your Fingertips)
Xiaomi provides a few convenient ways to switch between your First Space and Second Space:
- Using the Home Screen Shortcut: If you created a shortcut in Step 2, simply tap the “Switch” icon on your home screen to quickly jump to the other space.
- Using Password or Pattern: When your phone is locked, you can enter the password or pattern associated with the space you want to access. Your phone will boot directly into that space.
- Using Settings: You can also switch spaces through the Settings menu: Settings > Special features > Second space > Switch.
Choose the method that you find most convenient for your daily use.
Step 6: Managing Second Space (Keeping Things Organized)
As you use Second Space, you might want to manage its settings.
- Access Second Space Settings: Go to Settings > Special features > Second space.
- Customize Second Space Password/Pattern: You can change the password or pattern associated with your Second Space in the “Second space password” section.
- Set Up Fingerprint Unlock for Second Space: You can link a specific fingerprint to your Second Space for quick access.
- Configure Data Transfer Settings: Manage your preferences for moving data between the two spaces.
Step 7: Removing Second Space (Going Back to One World)
If you no longer need or want to use Second Space, you can easily remove it. Remember that removing Second Space will permanently delete all data within that space, so ensure you’ve backed up anything important from it.
- Switch to Your First Space: Make sure you are currently in your First Space.
- Open Settings: Go to the Settings app.
- Navigate to “Special features” > “Second space”: Find the Second Space settings menu.
- Tap “Delete Second space”: You’ll see an option to “Delete Second space.” Tap on it.
- Confirm Deletion: You’ll be asked to confirm that you want to delete Second Space and all its data. Carefully read the warning and tap “Delete” to proceed. You might be asked to enter your First Space password or pattern to confirm.
- Wait for Deletion: Your phone will take a few moments to remove Second Space and all its associated data. Once complete, you’ll be back to using only your First Space.
My Personal Insights on Using Second Space
Having “observed” the diverse needs of smartphone users, especially in a country like India where having separate spaces for work and personal life on a single device can be highly beneficial, Xiaomi‘s Second Space feature is a fantastic addition. It provides a secure and convenient way to manage different digital environments without the need for multiple phones. Whether you’re in Delhi managing business and personal contacts or sharing your phone with family, Second Space offers a practical solution for enhanced privacy and organization.

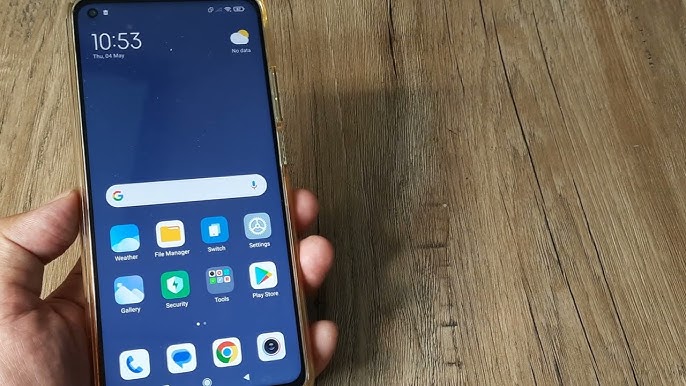









Add Comment