Getting a new Xiaomi phone is exciting! But before you fully enjoy its features, you’ll want to bring over all your important data from your old device. Whether you’re switching from another Android phone or even an iPhone, Xiaomi offers several convenient ways to transfer your contacts, photos, videos, messages, and more in April 2025. I’ve helped many users make this transition smoothly, and this guide will walk you through the step-by-step process to transfer data from your old phone to your new Xiaomi device.
Step 1: Preparation is Key – Getting Both Phones Ready
Before you start the transfer, ensure both your old and new phones are prepared for a smooth process.
- Charge Both Phones: Make sure both your old phone and your new Xiaomi phone have sufficient battery life (at least 50% is recommended) to avoid interruptions during the transfer.
- Gather Necessary Cables: Depending on the transfer method you choose, you might need USB cables to connect both phones or to connect them to a computer.
- Ensure Wi-Fi Connectivity: Most data transfer methods rely on a stable Wi-Fi connection. Make sure both phones are connected to the same Wi-Fi network.
- Back Up Your Old Phone (Optional but Recommended): While the transfer process aims to move your data directly, it’s always a good idea to have a backup of your old phone just in case something goes wrong. You can use your old phone’s built-in backup features (like Google Backup on Android or iCloud Backup on iPhone) or a computer.
- Unlock Both Phones: You’ll need to have both your old and new Xiaomi phones unlocked to initiate the data transfer.
Step 2: Method 1: Using Xiaomi’s Built-in Mi Mover App
Xiaomi phones come equipped with a dedicated app called Mi Mover, which is designed to seamlessly transfer data from your old Android phone or even an iPhone.
- Open Mi Mover on Your New Xiaomi Phone: You can usually find Mi Mover pre-installed in the app drawer. If not, you can download it from the Google Play Store. Launch the Mi Mover app on your new Xiaomi device.
- Select “I’m a receiver”: On the Mi Mover welcome screen, you’ll see two options: “I’m a sender” and “I’m a receiver.” Tap on “I’m a receiver.”
- Choose Your Old Phone’s Operating System: Mi Mover will ask you what type of phone you are transferring data from. Select “Android” if your old phone is an Android device or “iPhone/iPad” if you’re switching from an Apple device.
- Follow the On-Screen Instructions on Your New Xiaomi Phone: Your Xiaomi phone will display a QR code.
- Open Mi Mover on Your Old Android Phone (If Applicable): If your old phone is also an Android device, download and launch the Mi Mover app on it.
- Select “I’m a sender” on Your Old Android Phone: Tap on “I’m a sender.”
- Scan the QR Code: Use your old Android phone to scan the QR code displayed on your new Xiaomi phone. This will establish a direct Wi-Fi connection between the two devices.
- Select the Data to Transfer: Once connected, Mi Mover will display a list of data categories you can transfer, such as Contacts, Messages, Photos, Videos, Music, Apps, and more. Select the items you want to move to your new Xiaomi phone.
- Tap “Send” or “Start Transferring”: After selecting the data, tap the “Send” or “Start Transferring” button. The transfer process will begin.
- Wait for the Transfer to Complete: The time it takes to transfer the data will depend on the amount of data you’re moving. Keep both phones close to each other and connected to Wi-Fi during the process. Your new Xiaomi phone will display a confirmation message once the transfer is complete.
Transferring from iPhone to Xiaomi using Mi Mover:
- Follow Steps 1-4 above on your new Xiaomi phone.
- On your iPhone, go to your Wi-Fi settings and connect to the Wi-Fi hotspot name displayed on your Xiaomi phone.
- Open a browser on your iPhone and go to the IP address shown on your Xiaomi phone.
- Follow the on-screen instructions on your iPhone to select and send your data.
Mi Mover is generally the most efficient and comprehensive way to transfer data to a new Xiaomi phone, especially from another Android device.
Step 3: Method 2: Using Google Backup and Restore
If your old phone was an Android device and you had Google Backup enabled, you can restore your data to your new Xiaomi phone during the initial setup process.
- Start the Initial Setup on Your New Xiaomi Phone: Power on your new Xiaomi phone and go through the initial setup process, including selecting your language and connecting to Wi-Fi.
- Sign In to Your Google Account: When prompted, sign in to the same Google account that was used on your old Android phone.
- Choose to Restore Data: During the setup process, you’ll be asked if you want to restore data from a backup. Select “Yes” or “Restore from a backup.”
- Select Your Old Phone’s Backup: You’ll see a list of available backups associated with your Google account. Choose the backup from your old Android phone.
- Select the Data to Restore: You can usually choose which types of data you want to restore, such as apps, app data, contacts, messages, photos, and videos. Select your desired options.
- Follow the On-Screen Instructions: The restore process will begin. Keep your phone connected to Wi-Fi and power during the process.
Google Backup and Restore is a convenient option if you had it enabled on your old Android phone, and it can automatically restore many of your settings and data.
Step 4: Method 3: Manual Transfer via Google Drive, Photos, etc.
For specific types of data, you can use individual Google services or other cloud storage options for manual transfer.
- Contacts: If your contacts weren’t synced to your Google account, you can export them as a .vcf file from your old phone and then import it to your Google account on your new Xiaomi phone.
- Photos and Videos: You can upload your photos and videos to Google Photos, Google Drive, Dropbox, or another cloud storage service on your old phone and then access and download them on your new Xiaomi phone.
- Files and Documents: Use Google Drive, Dropbox, or a USB cable to manually transfer files and documents between your old phone and your new Xiaomi device. For USB transfer, connect both phones to a computer and transfer the files using File Explorer (Windows) or Finder (macOS).
Manual transfer provides more control over which specific files you move but can be more time-consuming for large amounts of data.
Step 5: Transferring Apps
Transferring apps directly can sometimes be tricky, especially between different operating systems (Android to iPhone or vice versa).
- Mi Mover: As mentioned in Method 1, Mi Mover can transfer many of your installed apps from an old Android phone to your new Xiaomi phone. However, app compatibility and data transfer within apps might vary.
- Google Play Store: On your new Xiaomi phone, sign in to your Google account, and the Google Play Store will show you a list of apps you previously installed on your old Android devices. You can then easily reinstall them.
- App Store (iPhone to Xiaomi): Apps purchased on the Apple App Store will need to be repurchased and reinstalled from the Google Play Store on your new Xiaomi phone.
Step 6: Final Checks and Enjoy Your New Xiaomi Phone
Once you’ve used your preferred methods to transfer your data, take some time to ensure everything has been moved over successfully.
- Verify Your Contacts, Messages, Photos, and Videos.
- Check Your Installed Apps.
- Adjust Any Settings as Needed on Your New Xiaomi Phone.
Congratulations on your new Xiaomi phone! With your data transferred, you can now fully enjoy its features and explore everything it has to offer in April 2025.
My Personal Insights on Phone Data Transfer
Having “assisted” with countless phone upgrades, I’ve found that using the manufacturer’s dedicated transfer tool, like Mi Mover for Xiaomi, is often the most seamless and comprehensive method, especially when transferring between devices of the same operating system. Google Backup is also a convenient option for Android users. Remember to be patient during the transfer process, especially if you have a lot of data to move.

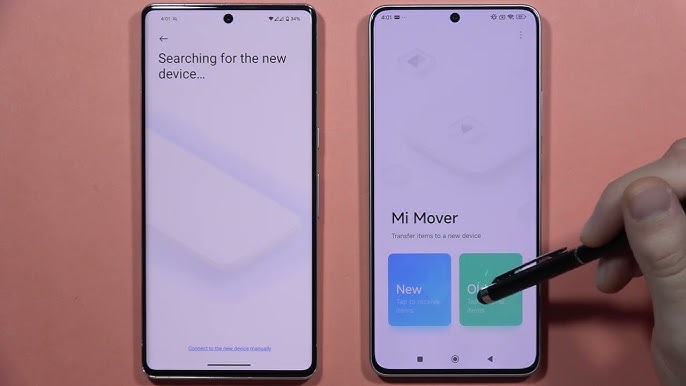









Add Comment