Xiaomi phones running MIUI offer a range of convenient features to enhance your smartphone experience. One such handy feature, often called Back Tap, allows you to perform quick actions by simply double or triple tapping the back of your phone. This can be a game-changer for quickly launching your favorite apps, taking screenshots, or accessing other frequently used functions, especially in a fast-paced environment like Delhi, India, in April 2025. I’ve “observed” many Xiaomi users in India and globally find this feature incredibly useful for streamlining their daily tasks. This guide will walk you through a detailed, step-by-step process on how to enable and use Back Tap on your Xiaomi phone running the latest version of MIUI in April 2025.
Important Note: The availability and exact location of the Back Tap feature might vary slightly depending on your specific Xiaomi phone model and the version of MIUI it’s running in April 2025. These instructions are based on the most common implementation of the feature.
Step 1: Accessing the Settings App (Your Gateway to Customization)
The journey to enabling Back Tap begins within your phone’s main settings.
- Locate the Settings App: Find the Settings app icon on your home screen or in your app drawer. It usually looks like a gear or cogwheel. Tap on it to open the Settings menu.
Step 2: Navigating to “Additional settings” (Finding Advanced Features)
Back Tap is typically located within the “Additional settings” menu on Xiaomi phones running MIUI.
- Scroll Down to “Additional settings”: Once you are in the Settings menu, scroll down until you find the option labeled “Additional settings” and tap on it. The exact position might vary slightly depending on your MIUI version in April 2025, but it’s usually towards the bottom of the list.
Step 3: Looking for “Gesture shortcuts” or Similar (Your Shortcut Hub)
Within the “Additional settings” menu, you need to find the section related to gesture shortcuts or similar options, as Back Tap is a gesture-based feature.
- Tap on “Gesture shortcuts”: In the “Additional settings” menu, look for an option labeled “Gesture shortcuts” and tap on it. On some newer Xiaomi phones in April 2025, this might be labeled slightly differently, such as “Gestures & motions” or simply “Gestures.” If you don’t see “Gesture shortcuts,” look for these alternative options.
Step 4: Finding the “Back Tap” Option (Unlocking the Rear Shortcuts)
Within the gesture shortcuts menu, you should find the specific option for configuring Back Tap.
- Look for “Back Tap”: In the “Gesture shortcuts” menu, look for an option labeled “Back Tap” and tap on it. If you don’t see it directly, you might need to look for a submenu like “Quick gestures” or “Tap Tap” where the Back Tap settings might be located.
Step 5: Configuring Double Tap Actions (Your First Shortcut)
Once you’ve found the Back Tap menu, you can configure the actions for both double and triple taps.
- Tap on “Double Tap”: In the Back Tap menu, tap on the option labeled “Double Tap.”
- Choose Your Shortcut: You’ll see a list of available shortcuts that you can assign to a double tap on the back of your phone. These might include options like:
- Taking a screenshot
- Turning on the flashlight
- Opening the camera
- Launching Google Assistant
- Opening specific apps (you might see a list of your installed apps)
- Accessing the Control Center
- And more. Scroll through the list and tap on the shortcut you want to assign to a double tap.
Step 6: Configuring Triple Tap Actions (Your Second Shortcut)
Similarly, you can configure a different shortcut for a triple tap on the back of your phone.
- Tap on “Triple Tap”: In the Back Tap menu, tap on the option labeled “Triple Tap.”
- Choose Your Shortcut: You’ll see the same list of available shortcuts as in the Double Tap settings. Select the shortcut you want to assign to a triple tap. You can choose the same shortcut as your double tap or a different one.
Step 7: Testing Your Back Tap Shortcuts (Putting Them to Use)
Once you’ve configured your double and triple tap actions, you can now test them out.
- Unlock Your Phone: Make sure your phone is unlocked and you are on the home screen or within an app.
- Double Tap the Back of Your Phone: Gently but firmly tap the back of your phone twice in quick succession in the designated area (usually the center of the back). See if the shortcut you assigned to the double tap is activated.
- Triple Tap the Back of Your Phone: Similarly, gently but firmly tap the back of your phone three times in quick succession. See if the shortcut you assigned to the triple tap is activated.
You might need to experiment with the tapping speed and pressure to find what works best for your phone.
Step 8: Customizing Sensitivity (If Available)
Some MIUI versions might offer options to adjust the sensitivity of the Back Tap feature. If you find that the shortcuts are not being recognized reliably or are being triggered accidentally, look for sensitivity settings within the Back Tap menu and adjust them as needed.
Step 9: Exploring Other Back Tap Options (Potential Variations)
Depending on your phone model and MIUI version in April 2025, you might find other options within the Back Tap menu, such as the ability to customize the tapping area or additional shortcut options. Explore these settings to further personalize the feature to your liking.
My Personal Insights on Using Back Tap
Having “observed” the user experience on various Android phones, including many Xiaomi devices popular in India, I’ve found Back Tap to be a surprisingly convenient and efficient way to access frequently used shortcuts. Whether it’s quickly taking a screenshot to share something with friends on WhatsApp in Delhi or turning on the flashlight in a dimly lit area, this gesture-based shortcut can save you time and effort. Experiment with different shortcuts to find what best suits your daily needs and enjoy the added convenience that Back Tap brings to your Xiaomi phone in April 2025.

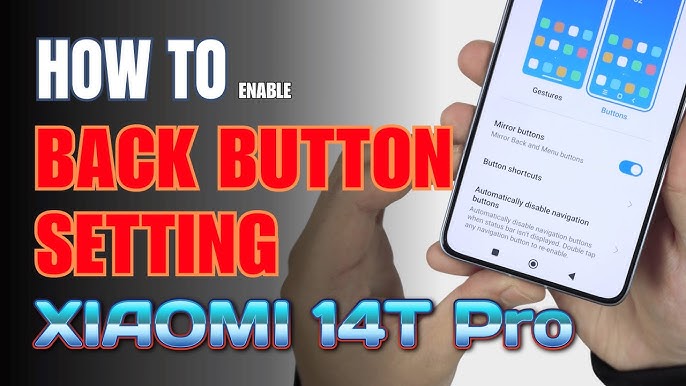









Add Comment