Given the size of the user base and smartphone sales, Xiaomi’s MIUI is by far the largest custom Android skin people use these days. Since last year we have seen Redmi and POCO spun out of Xiaomi as independent brands but they still rely on MIUI.
MIUI’s approach is simple, with the latest versions the skin has maturated a lot and packs all the critical features that you won’t find on stock Android but would need in general. Some of its features have been adopted by their rivals as well.
While taking a screenshot may feel mundane but MIUI offers a lot of ways to take a screenshot apart from the standard button press method. In this guide, we list out all the possible ways through which you can take a screenshot on your Redmi phone running on MIUI.
The power and volume button combination
This is perhaps the fastest and more widely known method to take a screenshot on Redmi phones or on Android phones in general. In this method, you basically press and hold the power and volume down button simultaneously.
Here’s how it works:
- Open the screen you want to capture.
- Press and hold the power and volume down buttons at the same time.
- Hold for a few seconds, and you’ll hear the camera shutter accompanied by a short visual indication that the screenshot was successfully captured.
- Once the screenshot is taken, it will be accessible for a few seconds from the top right corner of the screen. You’ll be able to share or edit the screenshot by selecting it directly from there.
From the Notification panel
On the latest MIUI builds, you essentially have the option to take screenshots from the screenshot toggle. This toggle might not be available in the standard set of toggles at first and you might need to edit the toggle shade for it. Fret not, just pull the notification all the way and you should see the option in the last row.
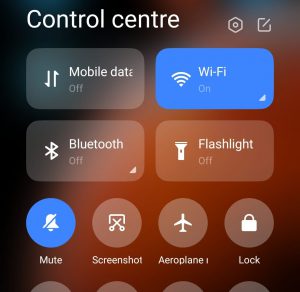
- Navigate to the screen you want to capture.
- Swipe down from the top of the screen to access the notification panel.
- Select the Screenshot toggle to take a screenshot.
While this method might look easy and straightforwards, you won’t be able to capture the notification panel while taking a screenshot using this method.
Using Quick Ball
iOS users might be somewhat familiar with this as Xiaomi’s Quick Ball is familiar with Assistive Touch. Once enabled, the Quick Ball is a free-floating dock that primarily lives on your home screen and is layered on top of apps if given necessary permissions from the settings app.
The Quick Ball gives you five options at default settings: Home, back, recent, power off, and screenshot, but you can swap these out for custom options. To enable the Quick Ball and subsequently take a screenshot with it, follow the below steps.
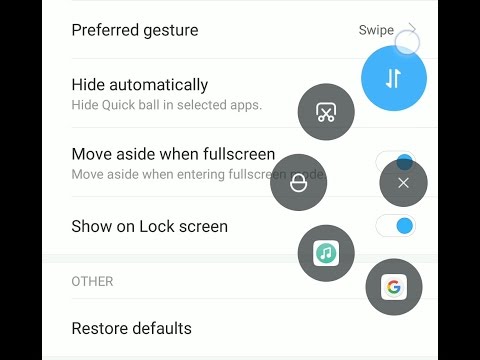
- Go to Settings.
- Navigate to Additional settings.
- Go to Quick ball.
- Toggle Turn on Quick ball.
- Once it’s enabled, tap Quick ball to access its shortcuts.
- Select the Screenshot (scissor) shortcut for taking a screenshot.
Three-finger swipe method
This is another intuitive method that MIUI allows for taking a screenshot. Just open the screen you want to capture and simply swipe three fingers downwards. If the gesture is registered successfully, the phone’s display should flash and the screenshot would be available in the top-right corner of the screen for a few seconds.
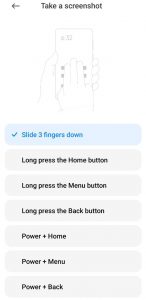
Long Screenshots
Now that we have covered most of the popular and easy methods to take screenshots on your Redmi phone with MIUI. One option that you might have noticed in the screenshot notification is ‘extended screenshot’. They are sometimes referred to as scrolling screenshots as well. Basically while taking a screenshot only the area that is visible on the screen at that very moment will be captured in that screenshot.
If you want to take a screenshot of let’s just say a webpage, this option comes in handy. Once the screenshot is taken, you’ll see an animation in the top right corner that shows a preview of the screenshot. Select it, and you’ll see options to edit, share, or delete the screenshot, as well as a scroll feature that lets you extend the screenshot.
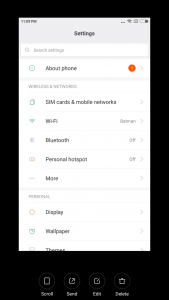
Hit the scroll button and MIUI will start taking a longer running screenshot of that window. Essentially stitching multiple screenshots together to make a single long screenshot.
Apart from these, MIUI also lets you take screenshots by long-pressing the home button, long-pressing the menu button, long-pressing the back button, and many more combinations.











Add Comment